Perlu diketahui bersama ya Cara menggabungkan gambar di photoshop bisa dilakukan dengan berbagai cara, mulai dari menggabungkan 2 objek di photoshop, memasukkan gambar ke objek lain di photoshop, ataupun cara tumpang tindih gambar di photoshop. Cara tersebut semua bisa dilakukan dengan konsep yang sama.
Kamu tentu pernah melihat poster film atau pun poster jenis lain bukan? Jika kamu perhatikan, biasanya dalam poster tersebut terdiri dari beberapa foto yang digabungkan. Jadi dalam suatu poster film misalnya, para aktor akan melakukan pemotretan satu persatu. Kemudian hasil foto tersebut diedit agar menjadi satu dan jadilah poster film yang selama ini sering kita lihat.
Menggabungkan dua atau beberapa gambar menjadi satu merupakan satu dari sekian teknik dasar edit foto yang wajib dikuasai oleh desainer grafis. Teknik menggabungkan foto hampir selalu dipakai dalam pembuatan desain seperti poster, brosur dan desain lainnya. Jika hanya menggabungkan saja sebenarnya sudah banyak aplikasi smartphone yang bisa melakukannya. Namun, aplikasi smartphone tentu saja memiliki banyak kekurangan dalam menggabungkan foto, misalnya seleksi gambar yang kurang halus, hasil kurang terlihat nyata dan tidak professional.
Jika ingin gambar yang digabung terlihat natural, kita juga harus menggunakan aplikasi desain yang professional yaitu Adobe Photohop. Sudah sejak lama photoshop digunakan oleh para desainer professional dalam menciptakan karyanya. Walaupun kini aplikasi desain sudah banyak jenisnya, photoshop masih menjadi favorit para desainer karena fiturnya yang sangat lengkap. Jika kamu ingin menjadi ahli photoshop dimasa depan, tentunya kamu harus belajar dari sekarang teknik-teknik dasar photoshop dan mempraktekannya.
CARA MENGGABUNGKAN GAMBAR DI PHOTOSHOP
Pada kesempatan kali ini, saya akan membagikan salah satu teknik yaitu cara menggabungkan gambar di photoshop. Yuk langsung saja simak penjelasannya berikut ini!
LANGKAH 1
Langkah pertama yaitu persiapkan alat dan bahan seperti photoshop yang sudah terinstall di laptop kamu, serta foto yang ingin digabung. Disini saya menggunakan foto berikut sebagai contoh. Selanjutnya buka photoshop, kemudian buka dua foto yang akan digabung dengan klik File > Open.
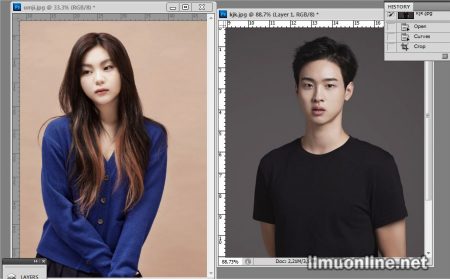
LANGKAH 2
Pilih salah satu foto untuk dihilangkan backgroundnya dan nantinya akan dipindah ke foto yang lain. Ada beberapa cara yang bisa kamu lakukan untuk menghilangkan background, namun disini saya mencontohkan menggunakan Pen Tool. Pertama-tama pada panel Layers, buat duplikat layer bernama Background dengan cara menekan CTRL+J. Kemudian akan muncul duplikat dengan nama Layer 1. Nah, layer inilah yang akan kita gunakan. Sembunyikan layer Background dengan menghilangkan ikon mata.

Selanjutnya pada Toolbox pilih Pen Tool.

Pastikan pengaturan Pen Tool yang ada diatas lembar kerja sama seperti gambar berikut. Kemudian mulailah menyeleksi foto hingga path pertama bertemu dengan path terakhir.

Baca Juga : Cara Membuat Tulisan Melengkung di Photoshop
Lalu klik kanan > Make Selection.

Maka akan muncul garis seleksi seperti ini. Baliklah seleksi dengan cara Klik kanan > Select Inverse, maka kini yang terseleksi adalah background fotonya.

Klik Delete, dan hasilnya background terhapus seperti gambar berikut.

LANGKAH 3
Langkah selanjutnya yaitu menggabungkan foto. Drag foto yang sudah dihilangkan backgroundnya ke foto yang lain. Agar ukurannya proporsional, klik CTRL + T, lalu tarik path sambil menekan tombol SHIFT. Jika sudah cukup, klik OK.

Hasilnya kurang lebih akan seperti ini guys.

Baca Juga : Cara Membuat Tabel di Photoshop Paling Mudah
Itulah tadi cara menggabungkan gambar di photoshop. Mudah bukan? Teknik tadi nantinya akan sangat sering kamu gunakan dalam mendesain, jadi untuk meningkatkan kemampuanmu, kamu juga harus banyak berlatih ya sob. Karena tidak ada desainer yang langsung jago hanya dengan sekali dua kali praktek saja.
Demikian artikel tentang cara menggabungkan gambar di photoshop. Semoga artikel tadi dapat membuatmu makin rajin belajar photoshop. Jangan lupa share artikel diatas agar lebih bermanfaat bagi teman-temanmu ya. Selamat belajar!

