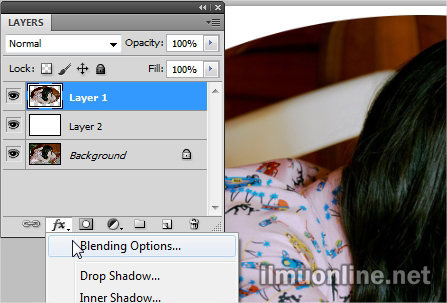Hai para pencari ilmu desain photoshop. Pada kesempatan kali ini aku akan membagikan cara membuat efek foto lonjong dengan photoshop, yang merupakan salah satu ilmu desain yang akan membuat skill desainmu menjadi semakin bertambah nih. Ngomongin tentang trik desain photoshop memang gak habis-habis ya gengs.
Photoshop memilki banyak sekali fitur dan tools yang wajib kita pahami. Nah, untuk memahami setiap tools yang ada, metode yang paling ampuh adalah dengan praktek langsung seperti mengikuti tutorial yang akan saya bagikan ini.
Kali ini kita akan belajar cara membuat efek foto lonjong dengan photoshop. Wah kelihatannya sangat sederhana ya hanya membuat foto menjadi lonjong. Namun lonjong yang saya artikan disini yaitu membuat foto menjadi berbentuk oval dengan efek cembung. Jadi seolah-olah foto kita berada pada bola lonjong. Menarik bukan?
Untuk membuat foto menjadi lonjong sebenarnya sangat mudah karena kita hanya memanfaatkan beberapa tools saja. Walaupun sederhana, dengan membaca tutorial berikut diharapkan kamu menjadi lebih memahami fungsi dari tools yang digunakan dan dapat mengembangkannya dengan sentuhan kreativitas.
CARA MEMBUAT EFEK FOTO LONJONG DENGAN PHOTOSHOP
Pada contoh kali ini aku membuat foto efek lonjong dengan foto asli perempuan ya, kamu bisa menyesuaikan dengan foto yang kamu miliki. Yuk langsung saja simak tutorial lengkapnya berikut ini. Pastikan kamu memperhatikan setiap langkahnya ya guys, let’s check this out!
LANGKAH 1
Pertama-tama siapkan terlebih dahulu foto yang ingin kamu buat efek lonjong. Siapkan juga software photoshop dengan versi apa saja yang sudah terpasang di laptopmu. Jika sudah, buka photoshop dan buka foto yang sudah kamu siapkan dengan klik File > Open.
LANGKAH 2
Langkah kedua adalah membuat seleksi lonjong. Caranya klik Elliptical Marquee Tool pada toolbox.
Kemudian buatlah seleksi dengan bentuk oval seperti ini.
Lalu pada menu bar pilih Filter > Distort > Spherize.
Kemudian akan muncul dialog seperti berikut. Pada dialog tersebut isilah Amount dengan 75%, atau kamu juga bisa mengisinya hingga dirasa cukup. Jika sudah, klik OK. Hasilnya gambar akan terlihat cembung.
LANGKAH 3
Langkah ketiga adalah membuat duplikat seleksi oval tadi. Pastikan garis seleksi masih aktif, kemudian pergi ke panel Layers, lalu tekan CTRL + J.
Maka akan muncul layer baru seperti ini.
Klik kembali pada layer Background, kemudian pada bagian bawah panel layers klik Create a new layer.
Beri warna putih pada layer 2 dengan cara tekan CTRL + DELETE jika foreground dan background dalam keadaan default (tekan D untuk membuatnya Default). Hasilnya akan seperti berikut guys.
LANGKAH 4
Langkah selanjutnya yaitu membuat efek emboss dan inner glow. Caranya aktifkan layer 1, kemudian klik Fx pada bagian bawah panel layers, kemudian klik Blending Option.
Pada dialog yang muncul, klik pada bagian Bevel and Emboss. Kemudian sesuaikan dengan dialog berikut, jangan klik Ok dahulu.
Lanjut klik pada Inner Shadow, kemudian sesuaikan pengaturannya dan klik OK.
Dan hasil akhirnya akan tampak seperti ini
Baca Juga : Tutorial Cara Membuat Gambar Bergerak atau Gif di Photoshop
Itulah tadi cara membuat efek foto lonjong dengan photoshop. Sangat sederhana bukan? Dengan mempraktekan tutorial diatas, kamu sekarang jadi tahu bagaimana cara membuat foto lonjong dengan efek cembung seperti bola. Jadi kesimpulannya jangan buru-buru menganggap membuat desain itu sulit sebelum kamu mencobanya sendiri.
Demikian artikel tentang cara membuat efek foto lonjong dengan photoshop. Semoga artikel diatas dapat menambah wawasanmu dibidang desain grafis dan bermanfaat pula bagi orang yang ada disekitarmu dengan share artikel diatas melalui akun sosial media yang kamu miliki. Selamat belajar desain!