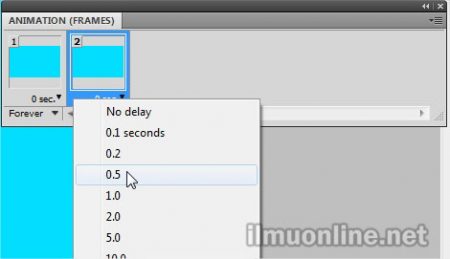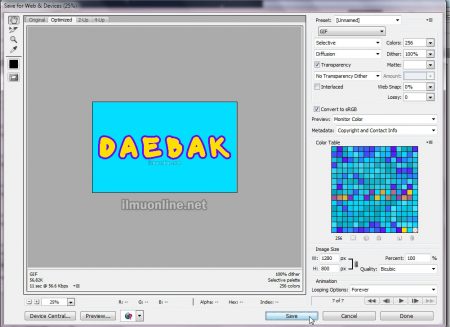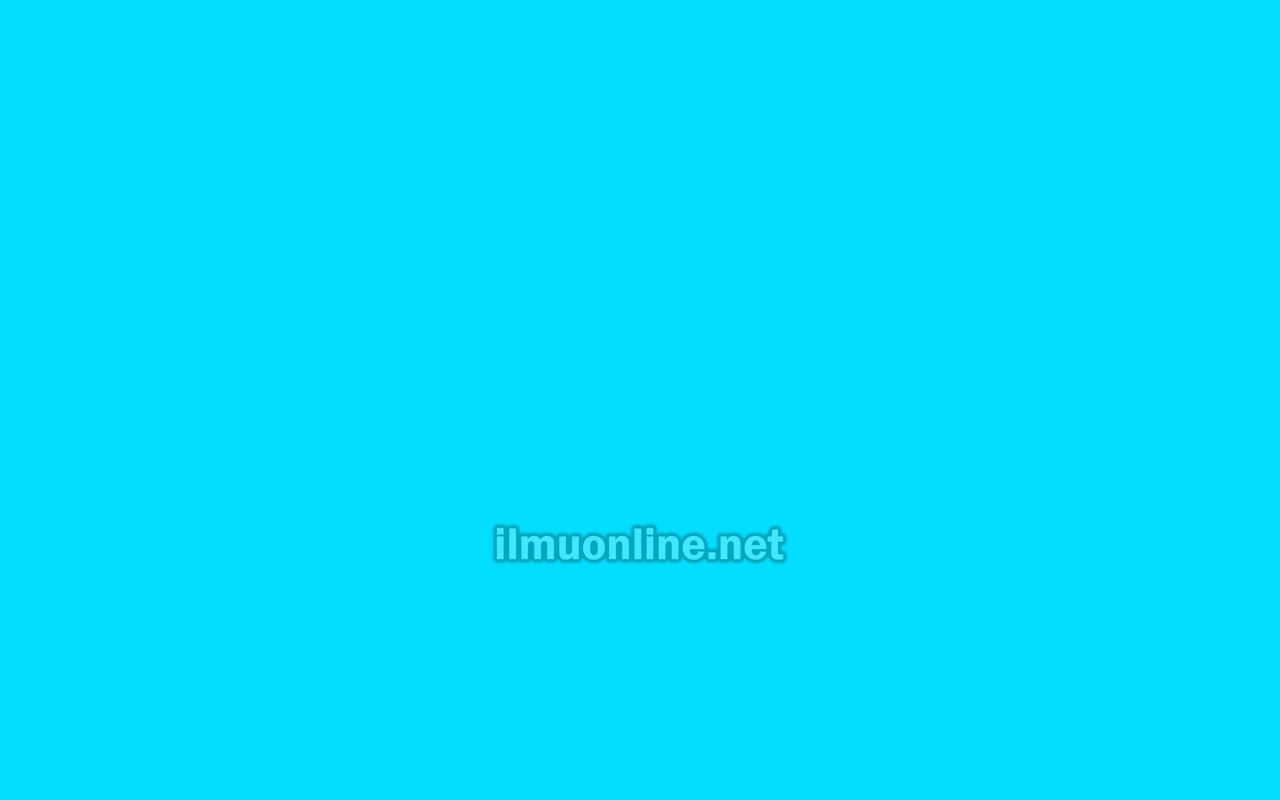Pada kesempatan kali ini aku mau share tutorial cara membuat gambar bergerak atau gif di photoshop. Kamu tentu sudah tidak asing dengan file ekstensi gif bukan? Gif memang dikenal dengan ekstensi gambar yang bisa bergerak. Dulu animasi gif sangat digemari dan banyak dicari diinternet karena gambarnya yang lucu-lucu. Biasanya ekstensi ini juga digunakan untuk mempercantk tampilan slide presentasi atau bahkan dikirimkan melalui pesan gambar.
Mungkin sekarang ekstensi gif sudah mengalami banyak perkembangan karena digunakan sebagai stiker aplikasi chat. Gambarnya pun juga banyak memiliki perbedaan menyesuaikan perkembangan jaman. Bahkan banyak pula meme yang menggunakan ekstensi gif. Pasti kamu juga pernah melihat meme berekstensi gif ini bukan?
Pada masa revolusi industri 4.0 seperti sekarang ini muncul banyak profesi baru salah satunya desainer gambar bergerak atau Gif. Nantinya gambar yang dibuat bisa dijual pada platform digital seperti aplikasi chat atau website penyeida desain. Jika kamu tertarik menjadi desainer gambar bergerak, kebetulan sekali karena kali ini saya akan membagikan ilmu tentang tutorial cara membuat gambar bergerak atau gif di photoshop.
TUTORIAL CARA MEMBUAT GAMBAR BERGERAK ATAU GIF DI PHOTOSHOP
Cara membuat gambar bergerak sebenarnya ada banyak cara, namun kali ini kita belajar untuk membuatnya di photoshop terlebih dahulu. Langsung saja simak tutorial lengkapnya berikut ini
LANGKAH 1
Dalam tutorial yang akan saya contohkan ini termasuk yang paling sederhana yaitu menggunakan huruf sebagai objek yang bergerak. Jika kamu sudah paham dengan dasarnya, kamu bisa berkreasi dengan gambar lain sesuai keinginanmu. Sebelumnya, pastikan kamu sudah menyediakan laptop atau komputer yang sudah terinstall Adobe photoshop. Jika sudah, buka photoshop seperti biasa. Sebelum membuat lembar kerja baru, munculkan panel untuk membuat animasi gif, caranya klik Window > Animation.
Kemudian buat lembar kerja baru dengan menekan CTRL + N, isi ukuran sesuai kebutuhanmu, kemudian klik OK.
Lalu akan muncul lembar kerja baru dan terdapat panel Animation pada bagian bawah.
LANGKAH 2
Langkah selanjutnya yaitu membuat tulisan dengan klik Horizontal Type Tool pada Toolbox. Kemudian buatlah tulisan dengan satu layer terdiri dari satu huruf saja.
Kamu juga bisa menambahkan warna pada background agar lebih menarik.
LANGKAH 3
Langkah berikutnya yaitu mulai membuat gambar menjadi bergerak. Pertama-tama Hide semua layer huruf pada lembar kerja dengan menghilangkan gambar mata disetiap layer.
Pastikan kamu memperhatikan setiap langkahnya karena langkah berikut akan digunakan berulang-ulang. Selanjutnya pada panel Animation, klik Duplicates Selected Frame.
Lalu akan muncul frame duplikat seperti ini. Kamu bisa mengatur waktu transisi sesuai keinginan.
Selanjutnya munculkan layer huruf D dengan mengkliknya pada panel layers.
Ulangi langkah tadi hingga semua huruf muncul. Kamu bisa mengeceknya dengan menekan tombol play pada panel Animation.
LANGKAH 4
Langkah terakhir adalah penyimpanan. Pada menu bar klik File > Save for Web & Devices.
Kemudian akan muncul dialog seperti ini. Jika ingin gambar terus bergerak tanpa henti, kamu bisa mengatur Looping Option : Forever. Kemudian klik Save.
Baca Juga : Cara Membuat Katalog di Photoshop
Itulah tadi tutorial cara membuat gambar bergerak atau gif di photoshop. Gimana? Tertarik berprofesi menjadi desainer? Keuntungan bekerja di bidang kreatif memang sangat menjanjikan karena kita menjual kreativitas. Jadi kuncinya tentu saja selalu produktif.
Demikian artikel mengenai tutorial cara membuat gambar bergerak atau gif di photoshop. Semoga dapat menambah wawasan dan mengispirasi. Selamat belajar desain!