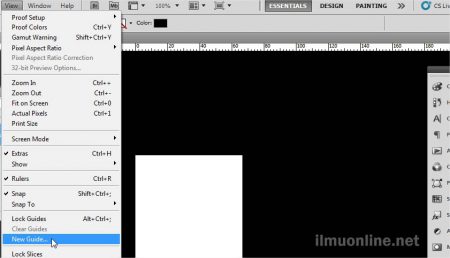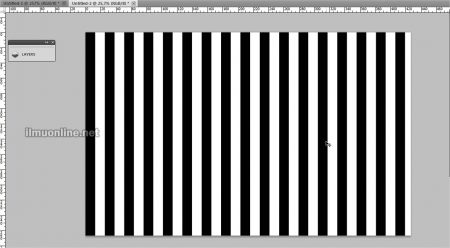Halo para pencari ilmu desain. Kamu tentu sering malihat background dengan warna selang seling bukan? Atau bahasa kerennya sih stripes line. Cara membuat background garis selang seling dengan photoshop ternyata tidak susah lho. Jika kamu mengetik stripe line pada pencarian google, maka akan muncul gambar berupa garis selang seling dengan berbagai kombinasi warna. Nah, kali ini kita akan belajar bagaimana cara membuat background selang seling.
Meski terdengar sangat simpel, background selang seling ini memiliki banyak keunggulan seperti ukuran filenya yang relatif kecil meskipun kita membuatnya dalam ukuran dimensi yang besar. Biasanya background semacam ini digunakan untuk background foto, poster atau bahkan pola pada kaos. Intinya akan banyak desain yang bisa kamu buat dengan background selang seling ini guys.
Kali ini kita akan belajar ilmu baru yaitu tentang pattern. Yups, kita akan membuat garis selang seling menjadi sebuah pattern. Pattern sendiri merupakan fitur photoshop yang berisi pola tertentu dan bisa kita gunakan untuk mengisi bagian dari layer. Pola tersebut bisa berupa tekstur, susunan gambar atau bahkan susunan warna seperti yang akan kita buat kali ini.
CARA MEMBUAT BACKGROUND GARIS SELANG SELING DENGAN PHOTOSHOP
Yuk langsung saja kita praktek cara membuat background garis selang seling dengan photoshop. Pastikan kamu perhatikan tiap langkahnya ya guys, check it out!
LANGKAH 1
Langkah pertama tentu saja siapkan photoshop versi apa saja yang sudah terinstall di komputer kamu. Lalu buka photoshop seperti biasa. Mula-mula kita akan membuat pattern terlebih dahulu. Buat lembar kerja baru dengan menekan CTRL + N. Buat dengan ukuran yang cukup kecil seperti berikut. Kemudian OK.
LANGKAH 2
Langkah selanjutnya yaitu memunculkan garis bantu vertikal. Caranya pada menu bar klik View > New Guide.
Lalu muncul dialog seperti ini. Pilih vertical dengan position 50%, kemudian klik OK. Maka akan muncul garis bantu vertical berwarna biru di tengah lembar kerja.
LANGKAH 3
Selanjutnya yaitu membuat bangun persegi panjang berwarna hitam. Pastikan foreground color dan background color dalam keadaan default dengan menekan D pada keyboard. Lalu pada toolbox pilih Rectangle Tool.
Buat persegi panjang sebesar setengah lembar kerja dan jangan melewati batas garis bantu seperti ini.
LANGKAH 4
Selanjutnya buat lembar kerja tadi menjadi sebuah pattern. Caranya klik Edit > Define Pattern.
Kemudian akan muncul dialog, beri nama selang seling agar mudah mencarinya. OK dan kini kita sudah selesai membuat pattern dengan warna selang seling.
LANGKAH 5
Langkah selanjutnya yaitu kita membuat lembar kerja baru yang nantinya akan diisi pattern yang baru saja kita buat. Tekan CTRL + N dan isi dengan ukuran sesuai kebutuhanmu.
Jika sudah, klik Edit > Fill.
Maka akan muncul dialog. Pada Use pilih Pattern dan kita cari pattern dengan nama selang seling. Kemudian klik OK.
Secara otomatis lembar kerja akan terisi dengan pattern selang seling seperti ini.
Baca Juga : Tutorial Cara Membuat Gambar Bergerak atau Gif di Photoshop
Itulah tadi cara membuat background garis selang seling dengan photoshop. Dari membuat pattern hingga menerapkannya dalam sebuah layer tentunya ada ilmu baru yang bisa kamu gunakan dalam proses mendesain nantinya. Dengan mengembangkannya dengan kreativitas, kamu bisa loh membuat desain yang keren dengan ilmu yang kamu dapat tadi. Menarik bukan?
Demikian artikel mengenai cara membuat background garis selang seling dengan photoshop. Semoga artikel tadi dapat menambah ilmu desain kamu di bidang desain dan bermanfaat kedepannya. Jangan merasa capek belajar desain ya guys, karena masih banyak hal menarik yang menunggumu untuk dipelajari. Selamat belajar.