Ada banyak hal yang bisa kalian perbuat dengan coreldraw. Pembuatan vector yang cukup populer yaitu pembuatan logo, stiker dan yang lagi hits yaitu vector wajah. Nah, kali ini kita akan belajar tentang cara membuat vector di coreldraw khususnya vector wajah. Sudah bukan rahasia lagi kalau Coreldraw adalah aplikasi desain yang kepopulerannya tak kalah hits dengan artis Hollywood.
Aplikasi desain yang satu ini memang menjadi primadona dikalangan pecinta desain grafis karena memiliki banyak sekali kelebihan. Walaupun materi corel sudah dimasukan kedalam pelajaran di Sekolah, namun ternyata hanya beberapa teknik dasarnya saja yang dipelajari. Maka dari itu kini banyak ditemukan kelas kursus corel baik online maupun offline yang menyajikan pembelajaran corel yang mudah dipahami.
Skill coreldraw kini memang sedang banyak dibutuhkan baik itu diperusahaan kecil maupun perusahaan besar. Bahkan desainer dengan skill coreldraw yang mumpuni juga bisa bekerja secara independen tanpa harus masuk perusahaan. Jadi bisa dibilang skill corel ini dapat membantumu dalam menghasilkan uang. Misalnya saja kamu bisa menggunakan skill corel yang kamu punya untuk membuka usaha jasa pembuatan vector.
CARA MEMBUAT VECTOR DI CORELDRAW
Sebenarnya semua desain yang dihasilkan oleh software coreldraw berbentuk vector, namun kini vector memilik sedikit pergeseran arti. Yuk langsung saja simak dan praktekan tutorial berikut ini.
LANGKAH 1
Pertama-tama siapkan dulu foto yang akan dijadikan vector. Agar hasilnya lebih bagus, gunakan foto dengan kualitas tinggi agar kamu mudah saat memulai tracing. Jika persiapan sudah siap, langsung saja buka lembar kerja baru di coreldraw dengan ukuran 20 x 25 dan resolusi 300. Kamudian drag foto ke lembar kerja dan sesuaikan ukurannya dengan lembar kerja. Agar tidak bergeser saat tracing, kunci foto dengan Klik kanan foto > Lock Object.

LANGKAH 2
Selanjutnya klik Pen.

Kemudian kita tracing dulu bagian kepala hingga leher. Bisa dibilang ini adalah gambar dasarnya.

Setelah itu, tracing bagian rambut dengan mengikuti bentuk rambut agar hasilnya terlihat natural.
 Nah, hasil tracing tadi jika diberi warna akan seperti ini. Hilangkan lagi warnanya agar kita mudah mentracing bagian lain.
Nah, hasil tracing tadi jika diberi warna akan seperti ini. Hilangkan lagi warnanya agar kita mudah mentracing bagian lain.

Baca Juga : Cara Menggabungkan Gambar di Photoshop (2 Objek Tumpang Tindih)
LANGKAH 3
Jika gambar dasar sudah terbentuk, kini kita buat tracing bagian tubuh yang lain seperti alis.

Tracing bagian mata sesuai dengan lekukan dan buat bola mata semirip aslinya.

Tracing juga bagian lubang hidung dan lekukannya seperti ini.

Jangan lupa bagian di antara bibir dan dagu juga kita tracing untuk mempertegas bentuk wajah.

Kemudian buatlah bentuk bibir

Bagian telinga juga jangan sampai terlewat.

Jika sudah, hasil tracing akan tampak seperti ini guys.

LANGKAH 4
Langkah selanjutnya yaitu tracing wajah sesuai dengan gelap dan terangnya. Mula-mula Unlock Object terlebih dahulu

Kemudian pada menubar pilih Effect > Transform > Posterize.

Selanjutnya akan muncul dialog, pilih level dengan angka 3 atau 4, lalu OK.

LANGKAH 5
Nah, dengan warna yang berbeda seperti ini kita akan lebih mudah mentracingnya. Mula-mula tracing dulu bagian yang berwarna paling terang. Kemudian tracing bagian yang memiliki warna paling gelap. Jika semua sudah ditracing, gambar akan terlihat seperti berikut.

LANGKAH 6
Langkah selanjutnya yaitu yang paling penting yaitu pewarnaan. Jangan bingung dulu dalam memilih warna, kamu juga bisa loh menggunakan warna dengan sample foto asli agar hasilnya lebih bagus. Mula-mula warnai dulu bagian mata. Kamu bisa mengatur letak layer didepan atau belakang dengan cara Klik Kanan Layer > Order > pilih sesuai kebutuhanmu. Lalu warnai tracing kulit dengan warna sampel kulit yang paling terang hingga paling gelap. Jangan lupa hilangkan garis tepinya.

Jika sudah diwarnai akan tampak seperti gambar berikut.

LANGKAH 7
Selanjutnya jangan lupa tracing bagian bajunya dan beri background. Jadi deh.
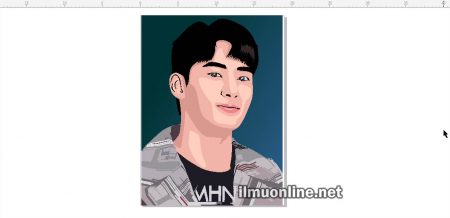
Pada pembahasan sebelumnya, penulis juga pernah share cara buat vektor di photoshop lho. Hasil gambar vektornya pun tidak berbeda jauh dengan menggunakan coreldraw.
Itulah tadi cara membuat vector di coreldraw. jika kamu baru pertama kali membuatnya mungkin masih membutuhkan waktu yang tidak sebentar untuk mencapai tahap memuaskan. Tapi jangan khawatir, dengan rajin berlatih, kamu pasti bisa mengatasinya. Demikian artikel tentang cara membuat vector di coreldraw. Semoga dapat menginspirasi dan membuatmu semangat belajar desain. Selamat belajar!


Mantap Sekali gan, sangat membantu sekali. Terima kasih sudah memberikan artikel yang bermanfaat bagi orang banyak