Apakah kamu salah satu orang yang menyukai fotografi? Tahukah kamu kalau kemampuan fotografer profesional bukan hanya dalam memotret saja, tapi juga dalam memproses sebuah foto menjadi karya yang indah dipandang. Seperti yang kita tahu bahwa sebuah kamera biasanya memiliki berbagai pengaturan yang dapat kita sesuaikan dengan kebutuhan memotret. Kemampuan dalam mencari angle juga wajib dimiliki oleh fotografer karena objek sederhana yang diambil dari angle yang tepat akan mengubah foto menjadi artistik. Cara membuat foto lebih tajam dengan efek HDR photoshop perlu kalian pelajari buat kalian pecinta fotografi.
Nah, kemampuan lain yang wajib dikuasai fotografer adalah foto editing. Proses foto editing ini bertujuan untuk membuat efek-efek tertentu pada foto sesuai dengan kebutuhan. Misalnya jika kita ingin foto lebih bernuansa horor, tentu ada beberapa efek yang harus kita tambahkan agar kesan horor dapat terasa ketika kita melihat foto tersebut. Efek foto yang paling sering ditambahkan dalam proses editing adalah mempertajam tampilan foto atau efek HDR.
Pada beberapa keadaan saat memotret, terkadang ada kendala seperti sinar matahari yang terlalu terang, muncul kabut atau bahkan kendala lainnya. Kendala itulah yang terkadang membuat hasil foto menjadi kurang sempurna seperti ketajaman yang kurang terasa. Cara mengatasinya tentu dengan mengeditnya secara manual. Aplikasi yang biasa digunakan oleh fotografer profesional untuk mengedit foto tentu saja Adobe Photoshop.
CARA MEMBUAT FOTO LEBIH TAJAM DENGAN EFEK HDR PHOTOSHOP
Kebetulan kali ini saya akan membagikan ilmu tentang photoshop yang akan bermanfaat bagi kamu para calon fotografer profesional yaitu tentang cara membuat foto lebih tajam dengan efek HDR photoshop. Yuk langsung saja simak tutorial lengkapnya berikut ini.
LANGKAH 1
Pertama-tama siapkan dulu Adobe Photoshop yang sudah diinstall di laptopmu. Siapkan juga foto yang ingin diedit menjadi lebih tajam. Jika semua sudah siap, langsung saja eksekusi dengan buka photoshop seperti biasa. Kemudian buka foto yang tadi kamu persiapkan dengan klik File > Open, atau cukup drag saja foto dari lokasi penyimpanan ke photoshop.
 LANGKAH 2
LANGKAH 2
Langkah selanjutnya yaitu mengatur level. Caranya pada menu bar klik Image > Adjustments > Levels (CTRL+L).
 Kemudian akan muncul dialog seperti berikut. Isi input level seperti gambar dibawah.
Kemudian akan muncul dialog seperti berikut. Isi input level seperti gambar dibawah.
 LANGKAH 3
LANGKAH 3
Langkah selanjutnya yaitu mengatur kecerahan dan kontras. Caranya pada menu bar klik Image > Adjustments > Brightness/ Contrast.
 Lalu akan muncul dialog seperti ini. Isi 2 pada brightness dan 10 pada contrast. Kemudian klik OK.
Lalu akan muncul dialog seperti ini. Isi 2 pada brightness dan 10 pada contrast. Kemudian klik OK.
 LANGKAH 4
LANGKAH 4
Langkah selanjutnya yaitu mempertajam beberapa elemen warna. Caranya klik Image > Adjustments > Selective Color.
 Kemudian akan muncul dialog seperti gambar dibawah ini. Ubah Color menjadi Neutrals, kemudian isi Cyan +5 dan Black +15. Jika sudah klik OK.
Kemudian akan muncul dialog seperti gambar dibawah ini. Ubah Color menjadi Neutrals, kemudian isi Cyan +5 dan Black +15. Jika sudah klik OK.
 LANGKAH 5
LANGKAH 5
Langkah selanjutnya yaitu membuat duplikat layer background. Caranya cukup tekan CTRL+J pada keyboard, maka akan muncul layer duplikat bernama Layer 1.
 Aktifkan layer 1, kemudian klik Filter > Other > High Pass.
Aktifkan layer 1, kemudian klik Filter > Other > High Pass.
 Lalu akan muncul dialog, disini kita atur radius untuk mempertegas Layer 1. Atur secukupnya saja kemudian klik OK.
Lalu akan muncul dialog, disini kita atur radius untuk mempertegas Layer 1. Atur secukupnya saja kemudian klik OK.
 Langkah terakhir adalah mengubah Blending Mode Layer 1 menjadi Overlay.
Langkah terakhir adalah mengubah Blending Mode Layer 1 menjadi Overlay.
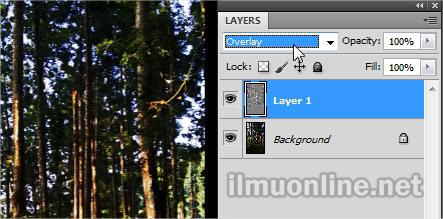 Baca Juga : Tutorial Membuat Foto Efek Komik di Photoshop
Baca Juga : Tutorial Membuat Foto Efek Komik di Photoshop
Hasil akhirnya kurang lebih akan seperti gambar berikut ini
 Itulah tadi cara membuat foto lebih tajam dengan efek hdr photoshop. Mudah bukan? Memang kedengarannya cukup simpel ya, namun teknik menajamkan gambar seperti diatas hampir selalu digunakan dalam mengedit foto loh.
Itulah tadi cara membuat foto lebih tajam dengan efek hdr photoshop. Mudah bukan? Memang kedengarannya cukup simpel ya, namun teknik menajamkan gambar seperti diatas hampir selalu digunakan dalam mengedit foto loh.
Demikian artikel tentang cara membuat foto lebih tajam dengan photoshop. Semoga artikel diatas dapat menambah wawasanmu dan membuatmu lebih semangat dalam mempelajari ilmu desain lainya. Selamat belajar!

