Cara membuat bayangan di photoshop, mungkin perlu diciptakan sendiri untuk beberapa kasus, mulai dari mempercantik tampilan foto supaya terlihat natural. Dalam sebuah gambar, unsur cahaya sangatlah penting. Misalnya saja ketika kamu akan memotret teman, tentu saja kamu harus memperhitungkan arah datangnya cahanya agar foto yang dihasilkan terlihat jelas. Saat seorang pelukis menggambar sebuah pemandangan juga harus memperhatikan arah datangnya cahaya dalam lukisannya.
Ada satu komponen yang tidak bisa dipisahkan dengan cahaya yaitu bayangan. Dimana ada cahaya tentu saja ada bayangan. Jika kamu melihat foto ataupun gambar yang tidak memiliki bayangan tentu akan terasa ada yang kurang dan tidak proposional. Maka dari itu, membuat bayangan juga menjadi salah satu teknik dasar dalam desain grafis.
Membuat bayangan pada desain grafis biasanya digunakan saat kita mengedit foto, misalnya kamu ingin membuat fotomu seolah-olah sedang foto disuatu tempat. Nah, kamu juga tak boleh melewatkan satu hal yaitu membuat bayanganmu sendiri dalam foto tersebut. Jika tidak, maka fotomu akan terlihat seperti tempelan dan tidak natural.
CARA MEMBUAT BAYANGAN DI PHOTOSHOP
Okey, kali ini kita akan belajar cara membuat bayangan di photoshop. Sebelum itu, ada sesuatu yang harus kamu persiapkan seperti fotomu yang ingin diedit dan foto tempat. Jika sudah, yuk langsung saja simak penjelasannya berikut ini.
LANGKAH 1
Pertama-tama buka Photoshop terlebih dahulu. Kemudian buka foto yang ingin kamu edit.

Kemudian hilangan background aslinya. Ada beberapa teknik untuk menghilangkan background foto yang bisa kamu gunakan. Namun saya sarankan untuk menggunakan Pen Tool karena hasilnya akan lebih halus.

Kemudian mulai seleksi foto kamu hingga titik path awal dan yang terakhir bertemu.

Kemudian klik kanan > Create vector mask.

Hasilnya akan seperti ini gengs.

Baca Juga : Tutorial Cara Membuat Gambar Bergerak atau Gif di Photoshop
LANGKAH 2
Langkah selanjutnya yaitu menggabungkan foto tadi dengan background baru. Buka background baru di photoshop.

Kemudian drag foto yang sudah diseleksi tadi ke background baru tersebut. Jika kurang proposional, kamu bisa mengecilkan foto dengan tekan CTRL + T, kemudian kecilkan sambil menekan tombol SHIFT. Jika sudah pas, tekan Enter.
 Baca Juga : Cara Mengatur Resolusi Gambar di Coreldraw
Baca Juga : Cara Mengatur Resolusi Gambar di Coreldraw
LANGKAH 3
Langkah selanjutnya yaitu membuat bayangan. Sebelumnya kamu perhatikan dulu arah datangnya cahaya pada foto background untuk menentukan kearah mana bayangan yang akan kita buat. Jika pada background tersebut, bayangan benda jatuh disebelah kanan bawah. Kemudian buat duplikat dari foto mba-mba berikut dengan menekan CTRL + Klik pada Layer mask thumbnail. Maka akan muncul garis putus-putus seperti gambar dibawah. Kemudian buat duplikat dengan menekan CTRL + J.

Maka akan muncul layer duplikat (Layer 2) seperti gambar berikut. Seleksi kembali Layer 2 dengan tekan CTRL + Klik pada Layer 2 hingga muncul garis putus-putus. Kemudian beri warna hitam dengan menekan ALT + DELETE.

Hasilnya akan seperti gambar berikut ini. Nah, layer inilah yang akan kita buat menjadi bayangan. Mula-mula tekan CTRL + T.

Kemudian tarik gambar sambil menekan CTRL hingga seperti gambar berikut. Ingat, bayangan kaki harus menempel dengan gambar kaki ya sob. Lalu Enter.

Nah, hasilnya akan seperti ini. Arah bayangannya juga harus sama dengan bayangan disekitarnya ya.

Kemudian pada menu bar klik Filter > Blur > Gaussian Blur.

Atur Radius secukupnya saja, lalu OK.

Atur juga Opacity menjadi 70%.
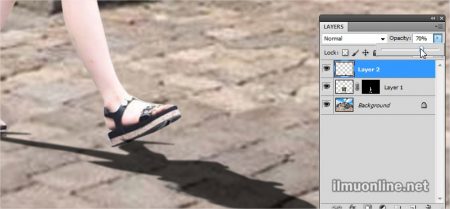
Lalu tempatkan Layer 2 dibawah Layer 1.
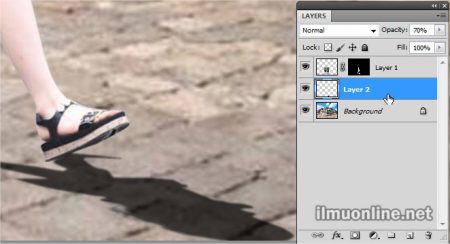
Dan hasil akhirnya akan seperti ini sob, terlihat natural bukan?

Baca Juga : Cara Membuat Tulisan Melengkung di Photoshop
Nah, itulah tadi cara membuat bayangan di photoshop mudah bukan? Kini kamu sudah menguasai teknik membuat bayangan pada photoshop. Dengan begitu kamu bisa membuka jasa edit foto untuk teman atau keluarga, lumayan kan kamu bisa terus berlatih sekaligus dapat uang jajan tambahan.
Demikian artikel tentang cara membuat bayangan di photoshop. Semoga artikel diatas dapat menginspirasi kamu untuk belajar teknik photoshop lebih banyak lagi dan terus berlatih. Semoga bermanfaat dan semangat belajar desain!

