Halo sobat ilmuonline.net Pada kesempatan kali ini saya akan berbagi ilmu tentang cara mengganti background foto dengan Photoshop dengan mudah. Berbicara dengan photoshop pasti kamu sudah gak asing lagi dong dengan software editing yang satu ini.
Yup, Photoshop memang sering digunakan oleh para desainer untuk editing foto ataupun membuat desain lainnya. Selain praktis, hampir semua fitur di photoshop sangat mendukung pekerjaan desainer grafis.
Untuk mengganti background foto juga bisa menggunakan software yang satu ini. Buat kamu yang ingin ganti background foto tanpa harus pergi ke tukang cetak foto, Photoshop bisa jadi solusinya. Terlebih lagi jaman sekarang hampir semua orang di berbagai kalangan memiliki HP yang memiliki kamera yang bagus. Kalau foto sendiri saja bisa, kenapa harus foto di studio?
Pertama-pertama pastikan software ini sudah terinstal di komputer kamu lalu buka. Untuk versinya bebas, karena fiturnya juga tidak banyak yang berubah. Kemudian siapkan foto yang akan diganti backgroundnya.
Tutorial Cara Mengganti Background Foto Dengan Photoshop
Ada dua cara untuk mengganti background dan keduanya sama-sama mudah, walaupun kamu belum begitu menguasai photoshop, kamu pasti akan bisa melakukannya.
CARA 1 MENGGUNAKAN POLYGONAL LASSO TOOL
Cara yang pertama ini cocok untuk kamu yang ingin ganti background dengan latar belakang foto kamu berupa tembok atau background yang memiliki warna tidak seragam.
- Pastikan background colour telah diubah menjadi warna yang akan kamu pakai untuk background. Caranya tinggal klik dua kali lalu pilih warna yang kamu inginkan.
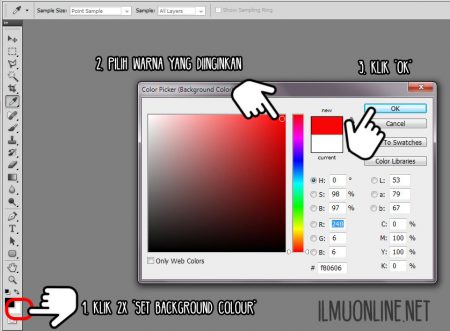
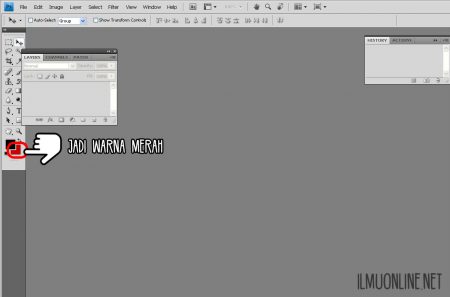
- Pertama, buka foto yang akan diganti background. Cara membukannya cukup drag saja foto tersebut dari drive tempat kamu menyimpan foto ke halaman photoshop.
- Klik “Plygonal Lasso Tool” pada tool bar disebelah kiri lembar kerja.

- Lalu seleksi bagian bagian background yang ingin kamu ganti.

- Setelah selesai akan muncul hasil yang barusan kamu seleksi berupa titik-titik seperti dibawah ini.

- Langkah selanjutnya klik kanan lalu pilih “Feather” untuk memperhalus hasil seleksi tadi.
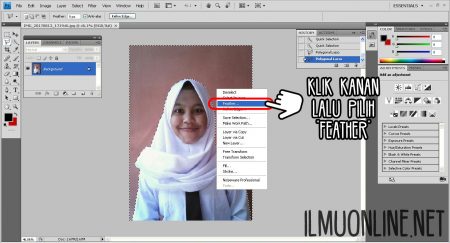
- Kemudian akan muncul dialog seperti dibawah ini, ketikkan angka 2 lalu OK.

- Tekan tombol “Ctrl+Delete” secara bersamaan, untuk memberikan warna background pada bagian yang terseleksi tadi.

- Dan TARAAAA… kamu berhasil mengganti background tanpa harus ke abang-abang tukang foto. Hehe

CARA 2 MENGGUNAKAN MAGIC WAND TOOL
Nah untuk cara yang kedua ini bisa digunakan jika kamu sudah memiliki foto dengan background warna lain,artinya warna dari backgrounf foto yg lama sudah mempunyai 1 warna dan ingin mengganti warnanya saja. Misalnya kamu punya foto dengan background warna biru, lalu kamu ingin menggantinya ke warna merah. Begini caranya.
- Buka foto yang akan diganti backgroundnya
- Klik icon “Magic Wand Tool” pada tool bar disebelah kiri lembar kerja.
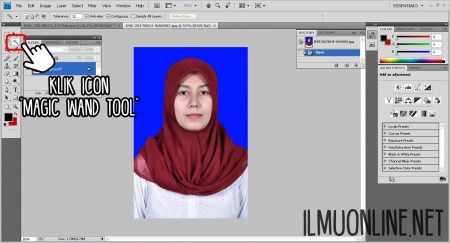
- Lalu klik ada background biru pada foto. Itu artinya kamu menyeleksi warna birunya saja untuk diubah kewarna lain.
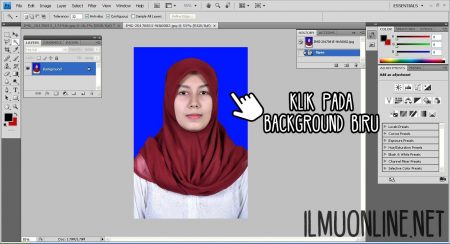
- Selanjutnya klik kanan pada bagian yang kamu seleksi, lalu pilih “Feather” dan ketikkan angka 2 seperti cara sebelumnya.
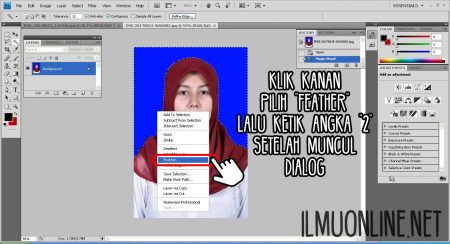
- Tekan tombol “Ctrl+Delete” secara bersamaan.

- Dan YEAYYY background sudah berhasil diubah.
Bagaimana? Mudah bukan? Sebenarnya ada banyak cara mengganti background foto dengan Photoshop. Cara diatas adalah salah satunya. Jika kamu memang belum begitu paham dengan fitur-fitur yang ada di photoshop mungkin tutorial diatas bisa jadi solusi buat kamu loh, selain praktis, kamu juga tidak diharuskan untuk mengerti detail setiap fitur dan pastinya sangat mudah dilakukan.
Dengan begitu kamu tidak usah pergi ke tempat tukang foto hanya untuk mengganti background saja, tinggal foto dirumah dengan smartphone lalu edit saja sendiri. Cukup bermanfaat kan?
Demikian artikel tentang cara mengganti background foto dengan photoshop. Jangan lupa untuk share artikel cara mengganti background foto dengan photoshop diatas melalui akun sosial media kamu agar mereka juga tahu dengan ilmu yang satu ini. Sampai jumpa.

