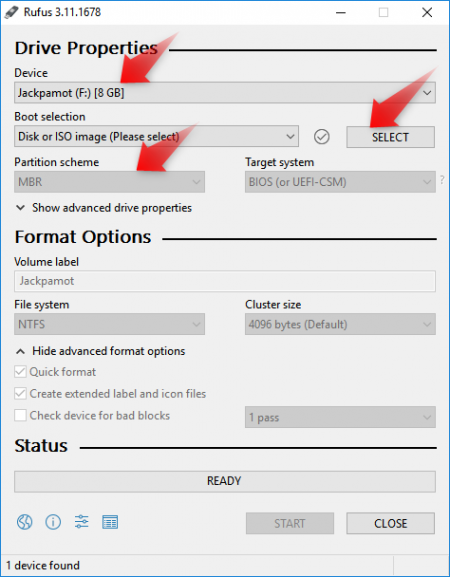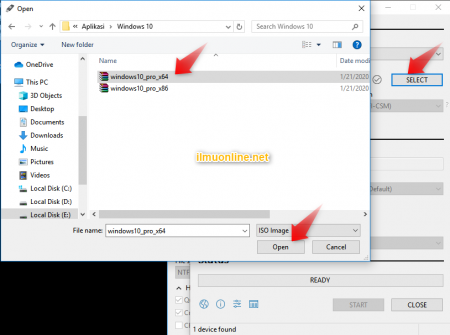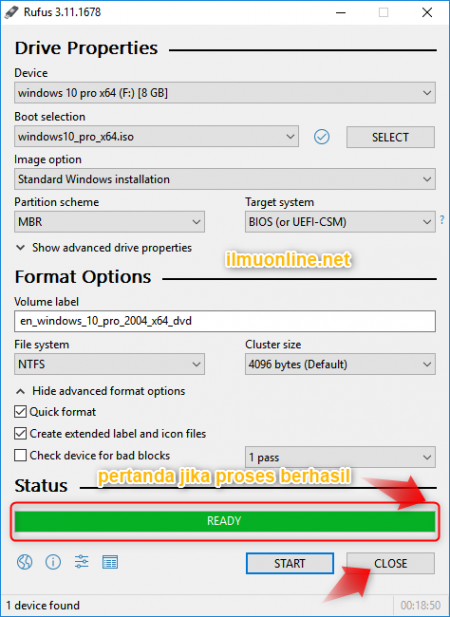Bagi kalian yang ingin tahu cara membuat bootable flashdisk windows 7 maupun windows 10, ada banyak pilihan aplikasi yang bisa digunakan. Namun dari sekian banyak aplikasi, biasanya saya menggunakan rufus dalam proses pembuatan bootable usb. Adapun cara menggunakan rufus windows 10 maupun windows 7 prosesnya tidaklah susah.
Bila dulu kita terbiasa menggunakan bootable sistem operasi (OS) dalam bentuk DVD/CD, maka cara tersebut sekarang sudah jarang dilakukan, mengingat sekarang ini banyak yang menggunakan netbook ataupun PC yang tidak dilengkapi dengan DVD Room. Hal ini tentu berbeda dengan port USB, yang semuanya sudah dilengkapi dengan beberapa port USB. Maka akan lebih praktis jika kalian membuat bootable usb.
Apa itu Rufus ?
Diawal sudah disinggung sedikit perihal kegunaan dari aplikasi rufus, lalu sebenarnya apa itu rufus ? Rufus merupakan aplikasi yang dibuat oleh Pete Batard sejak tahun 2011, dimana fungsi utama dari Rufus adalah untuk memformat dan membuat perangkat USB menjadi bootable, seperti flashdisk, kartu memori, dll.
Aplikasi ini berlisensi GNU GPL V3 atau freeware, sehingga kalian bisa mendownloadnya secara gratis di website resminya https://rufus.ie
Kegunaan dari Rufus
Ada beberapa kegunaan aplikasi Rufus yang di jelaskan pada website resminya, diantaranya adalah:
- Membuat media instalasi USB dari ISO bootable (Windows, Linux, UEFI, dll.)
- Melakukan flash BIOS atau firmware lain dari DOS. Modus DOS sendiri berguna untuk banyak hal, salah satunya adalah melakukan upgrade BIOS.
- Berguna untuk menjalankan utilitas tingkat-rendah
- Bekerja pada sistem yang tidak memiliki OS yang terinstal
Kelebihan Rufus
Ada beberapa kelebihan yang dimiliki rufus, yang belum tentu ada di aplikasi sejenis
- Rufus merupakan aplikasi freeware, sehingga setiap orang bebas menggunakannya secara gratis.
- Rufus bisa dijalankan pada berbagai OS (sistem operasi) Windows, seperti; Windows 7, 8, 8.1 serta Windows 10 baik yang berbasis 32 bit maupun 64 bit.
- Cara menggunakan rufus yang simpel dan mudah untuk digunakan
- Tidak membutuhkan size yang besar, sebab rufus hanya berkisar 1 MB.
- Bisa digunakan untuk memburning / membuat bootable usb dengan format tipe GPT maupun MBR.
Baca Juga : Cara Menggunakan TeamViewer Dengan Mudah
Cara Menggunakan Rufus
Setelah pembahasan perihal kegunaan dan kelebihan yang dimiliki rufus, sekarang kita masuk ke topik utama yaitu cara menggunakan rufus, adapun pada contoh kali ini kita akan belajar cara membuat bootable flashdisk windows 10 dengan rufus.
Persiapan Sebelum Membuat Bootable Flashdisk dengan Rufus
Ada beberapa persiapan sebelum tahu cara membuat bootable flashdisk windows 10 dengan rufus, yang diantaranya:
- Download aplikasi rufus, ada dua versi Rufus yang bisa kalian download yaitu installer dan portable dengan ukuran file yang terbilang cukup kecil untuk sebuah aplikasi desktop yaitu hanya 1 MB. Tersedia juga arsitektur 32 bit dan 64 bit, sehingga kalian bisa memilih sesuai dengan OS yang sedang kalian gunakan.
- Siapkan file windows 10 yang sudah berformat .ISO jika kalian ingin membuat bootable flashdisk windows 10 dengan rufus, namun jika kalian ingin membuat bootable usb windows 7 maka silahkan persiapkan file windows 7 yang sudah berformat .ISO
- Flashdisk dengan kapasitas minimal 8GB, yang sudah terformat (kosong). Ini yang perlu kalian catat, proses pembuatan bootable windows ini akan menghapus semua file yang ada di dalam flashdisk, maka dari itu jika sebelumnya kalian sudah mempunyai file di flashdisk maka backup / pindahkan terlebih dahulu.
Cara Membuat Bootable Flashdisk Windows 10 dengan Rufus
- Tancapkan flashdisk di PC atau laptop kalian, disarankan menggunakan flashdisk berkapasitas 8 GB atau yang lebih besar.
- Silahkan instal rufus seperti biasa, khusus untuk yang portable cukup double klik saja pada file Rufus yang sudah di download.
- Setelah rufus terbuka maka secara otomatis rufus mendeteksi informasi dari flashdisk yang sedang kalian gunakan seperti; kapasitas, volume label, file sistem dan sebagainya.
- Selanjutnya pilih file windows 10 yang sudah berformat .ISO, dengan klik tombol SELECT lalu cari file windows 10 yang sudah berfirmat .ISO dan klik Open.
- Pada bagian Partitions Scheme, silahkan sesuai kebutuhan kalian, bisa memilih MBR ataupun GPT. Biasanya jika laptop lama hardisk masih support MBR sedangkan yang baru-baru ini supportnya GPT. Jadi silahkan sesuaikan sendiri.
- Pada bagian Volume label silahkan beri nama USB Bootable sesuai keinginan, dan jika sudah mantab dengan format yang ada silahkan klik tombol START untuk memulai membuat bootable USB windows 10 dengan rufus.
- Setelah kalian klik tombol START, maka akan muncul pesan yang berupa jendela peringatan yang akan mengatakan bahwa seluruh file di dalam flashdisk kita akan terhapus. klik tombol OK.
- Tunggu beberapa saat (prosesnya sekitar 10 sampai 20 menit) setelah proses berakhir, lalu klik tombol CLOSE.
Bila proses berhasil maka USB bootable windows 10 sudah bisa digunakan untuk install windows 10 di laptop, netbook, maupun PC kalian. caranya dengan menancapkan usb bootable windows 10 di laptop, netbook, maupun PC kalian, selanjutnya nyalakan laptop, netbook dan masuk ke BIOS, lalu setting First Booting Priority menjadi flashdisk, lalu klik CTRL+F10 untuk menyimpan settingan BIOS. Selanjutnya ikuti intruksi installasi OS seperti biasa.
Cara diatas berlaku juga untuk kalian yang ingin membuat bootable OS linux, dan sejenisnya. yang terpenting beberapa poin yang kalian butuhkan sudah tersedia, selanjutnya kalian bisa membuat bootable usb flashdisk sesuai kebutuhan.
Demikian penjelasan singkat mengenai cara menggunakan rufus, yang bisa kalian pergunakan untuk berbagai keperluan, khususnya untuk keperluan membuat bootable usb dengan rufus. Kalian juga bisa partition scheme nya sesuai kebutuhan laptop atau PC kalian, mau menggunakan format MBR ataupun GPT terserah sesuai kebutuhan kalian.