Welcome back to this blog gaess. Pada kesempatan kali ini saya akan share cara membuat poster dengan Photoshop. Sebuah poster pasti dibuat untuk tujuan tertentu, misalnya untuk memberikan informasi, dekorasi, sosialisasi bahkan untuk media iklan.
Media poster dirasa sangat efektif untuk menyebarkan informasi dan periklanan. Bahkan jika kamu mengamati, sekarang banyak loh instansi yang menyelenggarakan lomba membuat poster. Cara pembuatannya pun beragam. Ada poster yang ditulis secara manual, atau dengan bantuan software seperti Illustrator, Corel Draw atau Photoshop. Tidak peduli bagaimana cara membuatnya, yang penting pesan yang terkandung dalam poster dapat tersampaikan dengan jelas.
Pada tutorial kali ini, saya kan membuat poster tentang acara musik dengan Photoshop. Setelah membaca artikel ini, diharapkan kamu bisa membuat poster yang baik dengan memperhatikan ketentuan-ketentuan dalam membuatnya.
Cara membuat stempel dengan photoshop
Cara membuat watermark dengan photoshop
Membuat poster memang sesuai dengan kreatifitas orang masing-masing, tapi ada tips agar poster kamu menjadi lebih baik dan efektif. Berikut tipsnya:
- Sebelum membuatnya dalam Photoshop, buatlah konsep kasar dalam kertas.
- Gunakan gambar yang menarik agar eye catching atau sedap dipandang.
- Gunakan kalimat yang singkat dan padat namun tetap jelas.
- Gunakan font yang mudah dibaca dengan ukuran yang tidak terlalu kecil.
- Tata letak yang sesuai.
Cara Membuat Poster dengan Photoshop
Yuk langsung ke eksekusi tutorial cara buat poster di Photoshop seperti penjelasan dibawah ini.
Persiapkan gambar ilustrasi, contoh ; gambar festival musik dan foto guest star (Jika ada lebih baik).
Buka photoshop seperti biasa, lalu buatlah lembar kerja baru dengan ukuran A4 (ukuran dapat menyesuaikan kebutuhan)
Lalu, ubahlah background dan foreground colour menjadi berwarna kuning dan biru seperti gambar dibawah.
Setelah itu, kita akan membuat lembar kerja tadi menjadi berwarna biru, caranya tekan tombol “ALT+DELETE” secara bersamaan, hasilnya akan seperti gambar dibawah ini.
Selanjutnya kita akan membuat objek persegi, yaitu dengan menggunakan “Rectangle Tool”
Sesuaikan pengaturan style dan warna seperti pada gambar dibawah.
Buatlah objek berbentuk persegi panjang seperti pada gambar dibawah ini.
Kemudian buatlah kembali objek persegi panjang namun dengan warna kuning yang lebih gelap, posisikan agar lebih rendah dari persegi yang tadi.
Selanjutnya, buatlah lingkaran dengan menggunakan “Ellipse Tool”.
Atur agar warnanya menjadi biru, kemudian tarik sambil menekan tombolm”SHIFT” agar lingkaran menjadi proposional. Setelah itu, klik kanan pada layer lingkaran di panel layer, kemudian pilih “Blending Options”.
Kemudian akan muncul dialog seperti dibawah, centang pada pilihan “Stroke” lalu sesuaikan dengan gambar dibawah.
Kira-kira hasilnya akan seperti ini.
Nah, langkah selanjutnya adalah memasukkan gambar ilustrasi tadi, caranya cukup drag saja dari lembar kerja lain. Untuk menyesuaikan ukurannya, tekan tombol “CTRL+T” lalu sesuaikan ukurannya.
Pastikan layer gambar tadi berada diurutan bawah agar tidak membelakangi bangun persegi sebelumnya. Atur juga “Opacity” agar gambar menjadi transparan.
Nah, langkah selanjutnya kamu tinggal mengisinya dengan tulisan, objek tambahan bahkan logo sponsor yang telah kamu konsep sebelumnya. Kira-kira hasil akhirnya akan seperti ini
Nah itu tadi cara membuat poster dengan Photoshop. Mudah bukan? Mungkin jika baru pertama kali mencoba membuat, kamu akan merasa kesusahan dalam mengoperasikan Photoshop. Namun jika terus berlatih, kamu pasti akan paham sendiri bagaimana cara membuat poster yang baik dan benar.
Demikian artikel tentang cara membuat poster dengan Photoshop. Jangan lupa share artikel cara membuat poster dengan Photoshop diatas melalui akun sosial media kamu ya sob. Semoga bermanfaat dan jangan menyerah untuk terus berlatih.




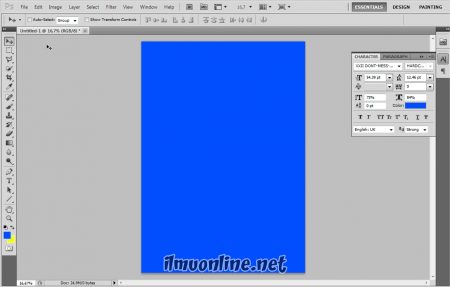
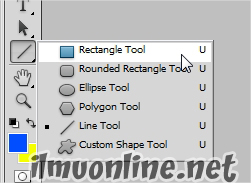


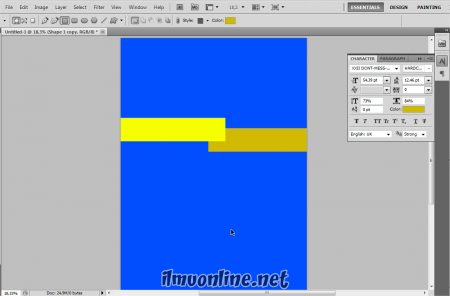
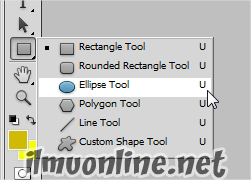






Selamat malam, sebetulnya saya sendiri sudah paham akan langkah-langkahnya. Namun saya tidak punya sense-of-art yang cukup bagus, saya kurang paham bagaimana membuat design yang baik dari awal sampai selesai. Kira-kira apakah ada tips and trick? Thank you 🙂
mungkin lebih keren lagi klo tutorialnya plus mnyediakan materialnya,…hehe…
Cara membentuk semacam daun-daun dan matahari kecil di layar bawah (bagian guest star-guest star) ituu bgmanaaa? :” tolong dijelaskan jugaa.. biar komplit 😥