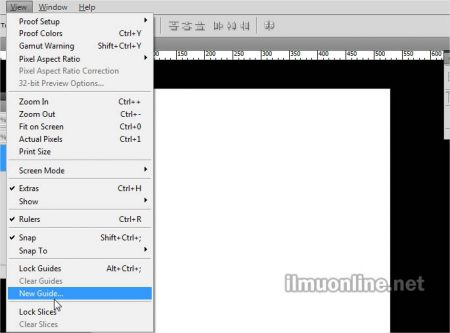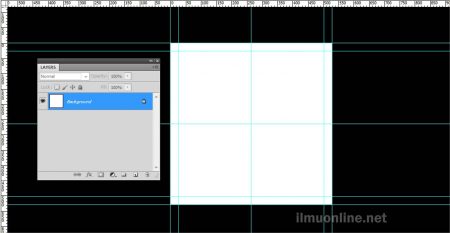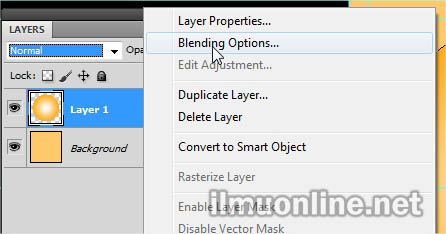Halo para pembaca ilmu online yang lagi rajin belajar desain grafis. Kali ini kita akan belajar cara membuat desain jam dinding klasik di photoshop yang merupakan salah satu ilmu desain dengan adobe photoshop.
Yups, kali ini kita akan belajar cara membuat desain jam dinding klasik di photoshop. Pada tutorial membuat jam klasik ini, kamu akan menggunakan beberapa tools dan fitur yang disediakan oleh aplikasi berwarna biru ini. Tujuannya agar kamu lebih memahami berbagai macam fungsi dari tools yang ada di photoshop.
Ketika mendengar kata jam dinding klasik tentu kita langsung membayangkan sebuah jam dinding antik yang terbuat dari kayu dan berukuran besar dan biasanya ada pada rumah-rumah jaman dahulu. Jam dinding klasik semacam itu mungkin sudah mulai sulit untuk dicari karena termasuk barang antik yang memiliki harga yang tidak murah. Jika kamu ingin memiliki jam dengan desain klasik juga bisa banget guys. Dengan kemajuan teknologi seperti sekarang, kita juga bisa loh cara membuat desain jam dinding klasik dengan bantuan software photoshop.
Cara Membuat Desain Jam Dinding Klasik di Photoshop
Yuk langsung saja simak bagaimana cara membuat desain jam dinding klasik di photoshop berikut ini. Pastikan kamu perhatikan setiap tools yang digunakan agar kamu semakin menguasai software desain ini ya gengs.
Langkah 1
Langkah pertama langsung saja buka photoshop di komputer kamu, kemudian buat lembar kerja baru dengan menekan CTRL+N, buatlah lembar kerja dengan ukuran sebagai berikut. Lalu OK.
Langkah 2
Langkah kedua yaitu membuat beberapa garis bantu pada lembar kerja. Fungsinya tentu saja untuk membantu kita dalam membuat jam nantinya. Caranya klik View > New Guide.
Kemudian muncul dialog. Buat dulu garis bantu vertical dengan position 0%. Ulangi langkah tadi dengan position 10%, 90% dan 100%.
Hasilnya lembar kerja akan tampak seperti ini.
Nah, kini kita buat garis bantu horizontal dengan position 0%, 10%, 90% dan 100%.
Kini garis bantu ditepi sudah dibuat.
Selanjutnya buat kembali garis bantu horizontal dan vertical dengan position 50% sehingga lembar kerja akan terlihat seperti ini.
Langkah 3
Langkah selanjutnya yaitu memberi warna pada lembar kerja. Pastikan foreground sudah kamu ubah ke warna coklat muda seperti berikut. Kemudian klik ALT-DELETE.
Langkah 4
Selanjutnya membuat seleksi lingkaran. Klik Elliptical Marquee Tool.
Kemudian buat lingkaran didalam garis tepi sambil menekan tombol SHIFT. Lalu klik CTRL+J.
 Selanjutnya akan muncul layer baru bentuk lingkaran seperti ini. Seleksi dengan menekan CTRL + klik Layer 1.
Selanjutnya akan muncul layer baru bentuk lingkaran seperti ini. Seleksi dengan menekan CTRL + klik Layer 1.
Aktifkan Gradient Tool. Pastikan warna foreground dan background seperti gambar berikut.
PIlih Radial gradient diatas lembar kerja.
Lalu tarik dari tengah ke tepi lingkaran. Hasilnya akan muncul warna gradient seperti ini.
Klik kanan pada layer 1 > Blending Option.
Pada pilihan Inner Glow, sesuaikan dengan gambar berikut, jangan klik OK terlebih dahulu.
 Kemudian klik pada Pattern Overlay, pilih pattern paper lalu OK. Jika belum ada di photoshop milikmu, kamu bisa mendownloadnya secara gratis di internet dengan kata kunci “Paper Pattern Photoshop”, lalu copy ke drive C/Program File/Adobe Photoshop/Preset/ Pattern.
Kemudian klik pada Pattern Overlay, pilih pattern paper lalu OK. Jika belum ada di photoshop milikmu, kamu bisa mendownloadnya secara gratis di internet dengan kata kunci “Paper Pattern Photoshop”, lalu copy ke drive C/Program File/Adobe Photoshop/Preset/ Pattern.
Hasilnya akan seperti ini sob
Langkah 5
Langkah selanjutnya buat layer baru. Pastikan foreground dan background default (cukup tekan D). Kemudian pada menu bar klik Filter > Render > Cloud.
Klik kanan pada layer 2 > Create Clipping Mask.
Kamu juga boleh menambahkan clipping mask dengan tekstur paper yang lain jika perlu.
Langkah 6
Selanjutnya buat layer baru seperti tadi, klik Brush Tool, buat ukuran 30 px.
 Kemudian aktifkan Ellipse Tool pada toolbox, pilih mode Path.
Kemudian aktifkan Ellipse Tool pada toolbox, pilih mode Path.
Kemudian buat lingkaran seukuran tadi, lalu klik kanan > Stroke Path > muncul dialog seperti berikut > OK.
Lalu akan muncul lingkaran seperti ini sebagai tepi dari jam yang sedang kita buat.
Ulangi langkah tadi dengan lingkaran yang lebih kecil
Langkah 7
Langkah selanjutnya buat kembali layer baru
Lalu buat seleksi persegi panjang dengan Rectangular Marquee Tool, lalu beri warna hitam dengan ALT + DEL. Tekan CTRL+ D untuk menghilangkan garis seleksi.
 Kemudian kita akan membuatnya melingkari lingkaran. Pertama-tama tekan CTRL + T, lalu pindahkan centernya ke bagian tengah lembar kerja sambil menekan CTRL+ALT, isi degree dengan angka 6. Lalu enter.
Kemudian kita akan membuatnya melingkari lingkaran. Pertama-tama tekan CTRL + T, lalu pindahkan centernya ke bagian tengah lembar kerja sambil menekan CTRL+ALT, isi degree dengan angka 6. Lalu enter.
Untuk menduplikasinya cukup tekan CTRL+SHIFR+ALT+T berkali-kali hingga satu lingkaran penuh seperti ini.
Selanjutnya beri jarum jam dengan Custom Shape Tool. Beri pula teks angka romawi agar kesan klasik makin terasa. Kamu juga bisa menambahkan ornamen dari shape tool dibawah ini.
Hasil akhirnya kurang lebih akan seperti ini
Maka dari itu, kamu bisa mengunduh Photoshop secara gratis untuk mencoba fitur dan mempraktekkan langkah – langkah yang sudah dijelaskan diatas, sebelum berlangganan.
Itulah tadi cara membuat desain jam dinding klasik di photoshop. Dengan membaca artikel diatas, diharapkan kamu semakin menguasai teknik mendesain dengan photoshop serta memahami setiap tools yang digunakan. Demikian artikel tentang cara membuat desain jam dinding klasik di photoshop.
Semoga artikel tadi dapat menginspirasi kamu dalam mendesain dan melatih kemampuanmu dalam mendesain. Jika artikel tadi bermanfaat, boleh dong share artikel ini di akun sosial mediamu agar semakin banyak orang yang melihat ilmu desain yang bermanfaat ini. Selamat belajar desain!