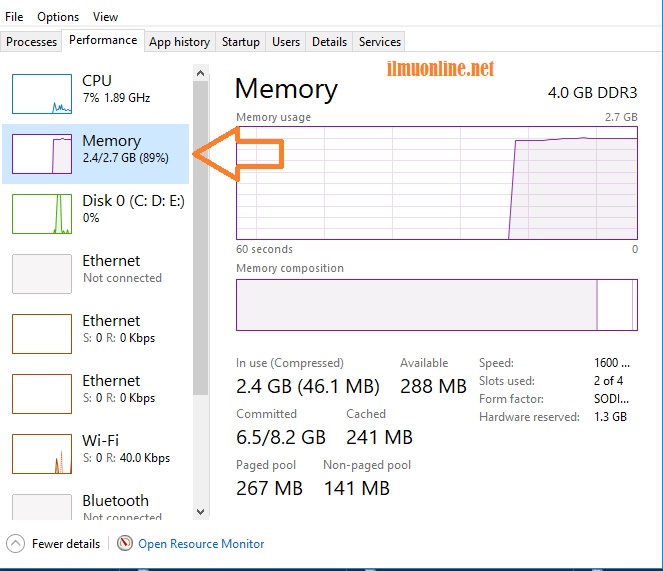Dalam setiap penggunaan komputer, memori adalah perangkat utama yang berperan dalam menyimpan data – data dalam komputer, baik sementara maupun permanen. Memori yang baik dan bisa dibilang ‘sehat’ adalah memori yang tidak terlalu banyak digunakan dan memiliki ruang kosong cukup agar performa komputer tetap berjalan optimal. Pada komputer pada umumnya, termasuk Windows dikenal dua jenis memori, yakni memori sementara untuk menyimpan data sementara yang disebut RAM (Random Access memory) dan penyimpanan memori permanen atau local storage atau yang biasa dikenal dengan Hard Disk. Kedua perangkat ini termasuk perangkat penyimpanan dan sama – sama memiliki peran penting dalam komputer.
Seperti yang disebut di atas bahwa memori harus dalam keadaan baik dan ada ruang kosong di dalamnya, agar pengguna mengetahui bagaimana memori tersebut baik atau tidak perlu memeriksa berapa penggunaan memori di Windows, baik itu memori RAM atau Hard Disk. Penggunaan memori RAM berlebih atau mendekati ambang batas akan membuat kinerja komputer lambat sementara Hard Disk yang penuh akan membuat komputer juga mengalami kendala dalam memproses data karena data terlalu banyak. Agar anda dapat mengetahui kinerja komputer tersebut perlu memeriksa penggunaan memori di Windows melalui penjelasan berikut ini.
Cara Memeriksa Penggunaan Memori di Windows 7, 10
RAM (Random Access Memory) adalah salah satu memori penyimpanan proses pada sistem operasi Windows, tanpa adanya ram proses tidak akan disimpan dan komputer tidak akan berjalan. Memeriksa penggunaan RAM adalah penting karena bagian dari memeriksa penggunaan memori di Windows, yang mana cara – caranya dapat dilakukan melalui beberapa aplikasi berikut.
-
Cara Memeriksa Penggunaan Memori di Windows 10 Melalui Task Manager
Task manager adalah salah satu program di Windows yang dapat mengetahui berapa jumlah memori yang digunakan dan terdapat pilihan lain untuk melihat performa prosesor dan hardisk, cara mengakses task manager adalah sebagai berikut.
- Klik Kanan pada task bar, kemudian pilih task manager. Selain itu juga anda dapat melakukan dengan kombinasi keyboard Ctrl + Alt + Del, kemudian pilih task manager
- Pada task Manager, Pilih tab performance dan pilih pada bagian memory
- Ketika sudah terbuka maka akan ada tampilan berapa jumlah memori yang terpakai, tersedia, dan ada grafik yang menampilkan kinerja memori saat itu juga (realtime)
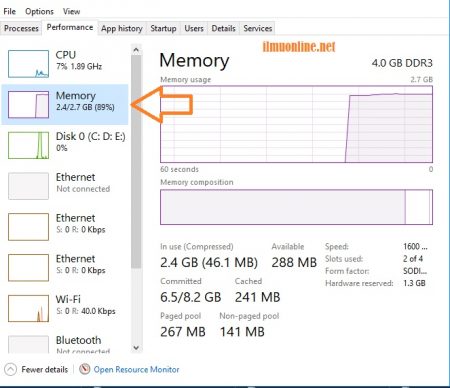
-
Cara Memeriksa Penggunaan Memori di Windows 10 Melalui Resource Monitor
Hampir sama dengan task manager, hanya saja tampilan dari resource monitor lebih detail menjelaskan cara memeriksa penggunaan memori di windows 10 maupun 7 dan proses apa saja yang sedang menggunakan memori tersebut, untuk menggunakan resource monitor dapat melalui cara berikut
- Buka resource monitor dengan melakukan Run, tekan Kombinasi Windows + R untuk kemudian ketikkan “resmon” pada dialog Run dan klik ok / enter.
- Ketika jendela utama telah terbuka, pilih bagian memori pada Resource Monitor, disitu tedapat informasi mengenai aplikasi apa saja yang sedang menggunakan memori. Dan di bagian kanan program terdapat grafik realtime penggunaan memori komputer anda.
Cara Memeriksa Penggunaan Hard Disk di Windows 7 dan 10
Untuk memeriksa penggunaan memori penyimpanan permanen / harddisk anda hanya perlu membuka Windows Eksplorer, kemudian arahkan folder pada Computer/My Computer/ This PC. Pada aplikasi tersebut sudah tertera hardisk apa saja yang sedang aktif di Windows dan berapa jumlah ruang hardisk yang kosong maupun yang sudah terisi. Apabila hardisk sudah hampir habis isinya, maka pada tampilan grafik hardisk menunjukkan warna merah, apabila masih cukup persediaan memorinya tampilan tersebut berwarna biru.
Demikian tulisan kami mengenai beberapa cara memeriksa penggunaan memori di Windows 7 maupun windows 10, cukup mudah untuk anda lakukan di rumah. Semoga bermanfaat bagi anda.