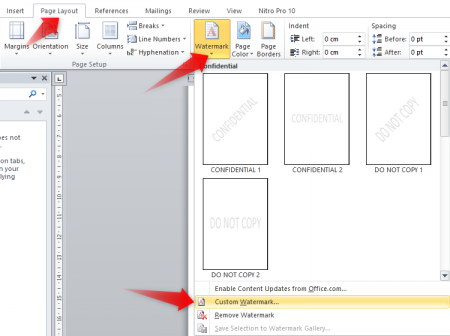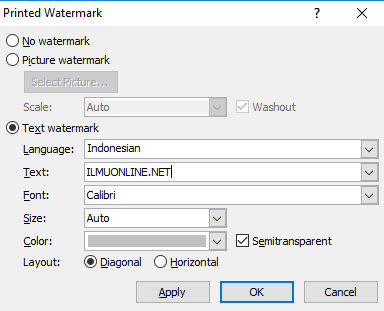Watermark merupakan salah satu hal yang bisa anda lakukan, untuk melindungi hak cipta karya anda secara sederhana. Jika anda mempunyai karya tulis di microsoft word, seperti ; tugas sekolah, tugas kuliah, tugas akhir, tesis, ebook, dan masih banyak lainnya yang bisa anda beri watermark, sebagai tanda kalau file word tersebut milik anda. Adapun cara membuat watermark di word, mengeditnya, serta cara menghapus watermark bisa anda praktekkan sendiri, karena cara ini relatif lebih mudah ya.
Watermark biasanya identik dengan teks tulisan, maupun gambar tertentu yang menandakan file tersebut karya si pembuat. Tujuannya jelas, file tersebut mempunyai hak cipta yang ndak sembarang orang copy paste.
Cara Membuat Watermark di Word 2007, 2010
Untuk bisa menambahkan watermark di ms word versi 2007, maupun versi 2010, anda bisa melakukan cara dibawah ini:
- Silahkan buka file word yang ingin diberi watermark.
- Kemudian, klik Tab Menu Page Layout lalu klik tanda panah bawah pada Watermark
- Maka akan ada banyak pilihan contoh watermark yang langsung bisa anda gunakan, jika anda ingin membuat watermark seperti contoh yang sudah disediakan maka anda tinggal klik contoh watermark tersebut.
- Namun jika anda menginginkan watermark, dengan tulisa ataupun model lain, anda bisa memilih Custom Watermark…
- Pada opsi ini, anda bisa menambahkan watermark dalam bentuk gambar, maupun teks. Jika anda ingin menambahkan watermark gambar, silahkan klik Picture watermark. Sedangkan jika anda ingin menambahkan watermark teks, silahkan klik Text watermark.
- Dalam contoh kali ini saya ingin menambahkan teks watermark di word, maka saya perlu merubah pada pilihan Text, Font, Size, Color, Layout sesuai keinginan.
- Klik OK untuk mengakhiri
Cara Membuat Watermark di Word 2016
Adapun cara menambahkan watermark di ms word versi 2016, caranya pun ndak berbeda jauh ya dengan cara menabahkan watermark di word 2007, 2010, yakni sebagai berikut :
- Buka file word yang ingin diberi watermark di Ms Word 2016
- Kemudian tab menu Design dan klik tanda panah kebawah pada pilihan Watermark
- Maka akan ada beberapa pilihan watermark yang langsung bisa anda pilih, seperti contoh gambar dibawah ini.
- Lalu jika anda ingin membuat desain watermark sendiri, anda juga bisa menggunakannya. Yakni dengan memilih menu Custom Watermark…
- Pada pilihan ini anda bisa menambahkan watermark gambar/image, ataupun teks. Untuk watermark gambar anda tinggal memilih Picture watermark, lalu klik select picture untuk memilih gambar mana yang akan anda sisipkan menjadi watermark.
- Atau opsi lainnya anda bisa memilih text watermark, jika ingin menambahkan teks watermark di ms word anda.
- Jika anda memilih opsi text watermark, maka anda bisa merubah pada pilihan language, text untuk menuliskan watermark yang anda inginkan, font untuk memilih jenis font watermark, size ialah ukuran teks watermark, color untuk warna teks watermark, dan layout untuk mengatur model teks watermark nantinya.
- Klik OK untuk mengakhiri.
Baca Juga : Cara Buat Halaman Romawi dan Angka Dalam Satu File Pada Ms Word
Cara Mengedit Watermark di Word
Cara untuk mengatur ulang watermark yang sudah ada, caranya hampir sama dengan cara diatas yakni dengan memilih Watermark >> Custom Watermark…
Cara Menghapus Watermark di Word
Adapun cara menghapus watermark di file word yang sebelumnya sudah ditambahkan watermark, step by step caranya sebagai berikut :
- Silahkan buka file word yang ingin dihapus watermarknya.
- Kemudian klik menu Page Layout >> tanda bawah Watermark jika anda pengguna word versi 2007, 2010, atau Design >> tanda bawah watermark jika anda pengguna ms word 2016.
- Lalu klik Remove Watermark, maka watermark yang sebelumnya ada akan hilang.
Itu tadi cara menambahkan, mengedit, maupun menghapus watermark di ms word yang bisa anda lakukan. Semoga bermanfaat buat anda yang sedang belajar ms word dan juga yang sedang membutuhkannya.